As the summer winds down, many of you are getting ready for Fall courses.
Below are some tips, tricks, and reminders about Moodle. Moodle is a great tool for sharing syllabi, readings, websites, and videos. You can also use Moodle to collect and grade assignments, as well as provide online quizzes and tests.
IDTS (part of IITS) is conducting several online workshops on Moodle—and other topics—this month. We also added two new Moodle online drop-in mornings Wednesday (8/10) and Thursday (8/11) from 11:00 am to noon to answer questions about this email or other Moodle issues. Learn more and register.
This message is long and covers the topics listed below.
NEW this Fall!
IITS launched our 2022/2023 Moodle server on June 6, 2022! This version (running on Moodle 3.11) is very similar to the Moodle 2021/2022 version, but there are a few changes and new features:
- Learn the preferred pronouns of your course participants
- New options to see if students are keeping up with coursework
- If enabled, new tools for students to stay on top of assignments
- Using H5P to create interactive assignments is easier
- New features in Moodle Quiz activity
- Change playback speed on embedded audio and video files
- More
*****MUST DO: Make sure students can see your course!*****
When students enroll in courses via Bionic you should see them as participants in your Moodle course. However, students will not see your Moodle course until you want them to see it. Once you have your course set up to your liking, MAKE THE COURSE VISIBLE to students.
- Click on the course administration gear icon (
 ) dropdown.
) dropdown. - Select edit settings.
- Change visible to show.
- Scroll to the bottom and click save changes.
Email your students
Moodle lets you email enrolled students easily. There are two ways to do this:
Option 1: Use a special type of Moodle discussion forum, Announcements, to email all students. Students can also see these messages, at any time, on your Moodle course site. Click on the Announcements link at the top of your course to create an announcement with this tool.
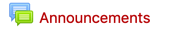
Option 2: Send mail to some or all of your students with the Quickmail tool on the side of your course. Although you can see a history of the messages that you sent from Quickmail, students only see the messages via their email.
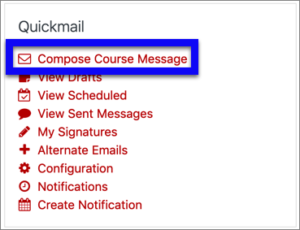
Learn to say names correctly
Each course shell has a link where you and your students can record your names and listen to those recorded pronunciations. Look for the purple microphone icon next to the link named Record your name/Learn other names.

Match names and faces
You can see a photo roster that helps you match names and faces. It’s hard to find, but it’s worth looking for!
- From the course administration gear icon (
 ) select More…
) select More… 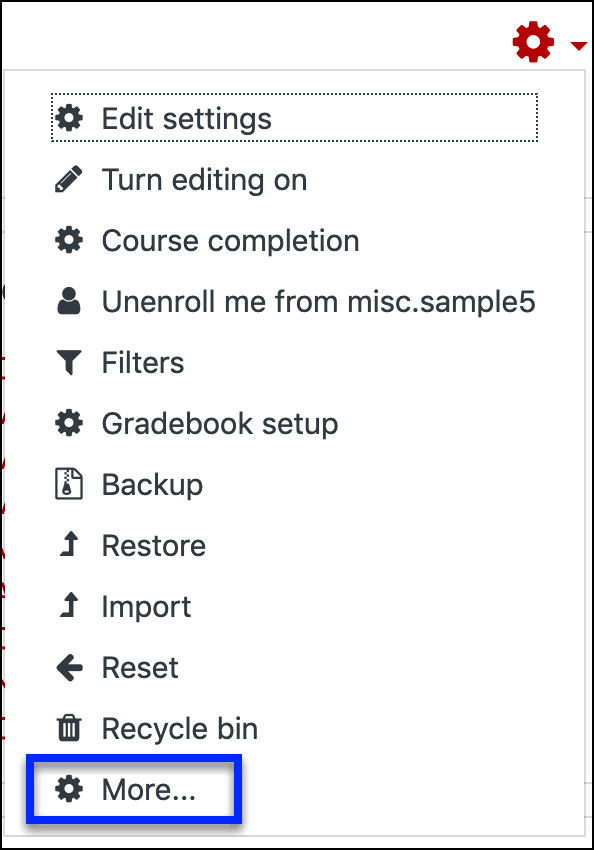
- That brings up a new window. Find the Reports tab. If you do not see a separate tab, look for the Reports section under the Course administration tab. Either way, select the Roster report from the Reports section.
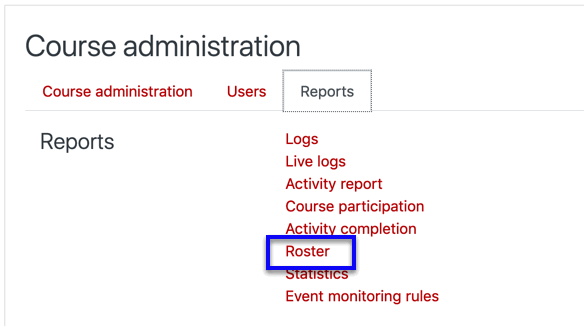
Use assessment and gradebook options
Moodle has a number of features that can help you assess students and privately share grades or other types of feedback. See our blog posts to learn about the following options on Moodle:
- Gradebook
- Collect and grade submitted work
- How students can scan and submit handwritten assignments
- Exams
- Discussions
- Group work
- Peer review
Sign up for our Moodle workshops on 8/11 and 8/26 to learn more about assessment options.
Share videos
If you want to share videos with your students, see our blog post, Can I share videos with my class in Moodle? The article gives instructions on how to stream feature films, how to share your own videos and Zoom recordings, and how to make in-person class recordings.
Please DO NOT upload videos directly to Moodle.
Teaching a course with multiple sections? Select the right shell
Academic courses are typically named COURSEID – CourseName. However, if you teach a course with multiple sections, you should see all your sections, plus a course named something like COURSEID – CourseName (A01+A02 Combined).
If you teach a course with multiple sections, you have the option of using the individual sections, the combined course, or both. Students will only see the course(s) that you make visible. See our website for more information about combined courses.
Find/copy your old courses
Courses taught in previous semesters are still available on our archive servers—linked from the menu bar on the top of your Moodle window.
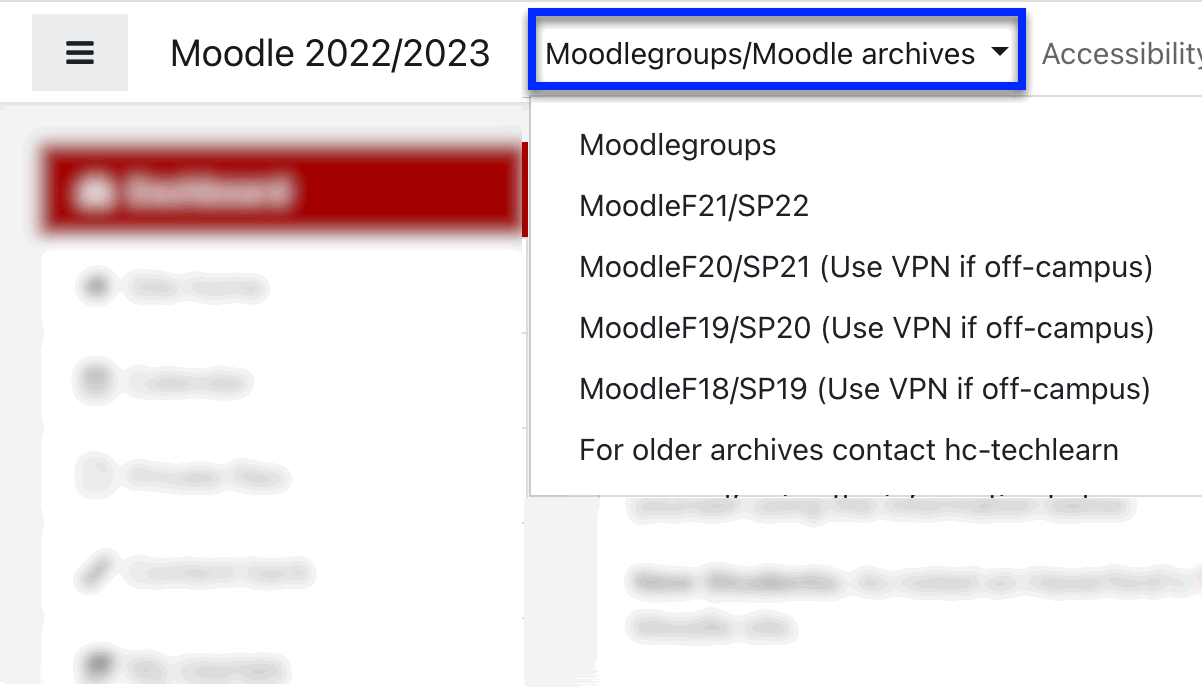
Moodle – Backup, Restore, and Import explains how to copy materials from previous semester courses into your current course shells. If you would like us to copy course materials for you, just ask.
NOTE: Contact IITS for help restoring courses over 250 MB or for courses taught before Fall 2017. Use VPN for off-campus access to courses taught before Fall 2021.
Note: Self-enrollment is ON
By default, self-enrollment is on at the start of the semester. Bryn Mawr and Haverford students will be able to self enroll in your course, even if they are not yet enrolled through Bionic. These self-enrollments will expire after 14 days. At that time, students that are not formally enrolled after drop/add will lose access to your course.
Online tutorials and general information
For tutorials and more information, see our webpage, What is Moodle?
We also have a lot of useful information on the its.sites.haverford.edu Instructional Design & Technology Services blog. Look in the Moodle category on that blog.
Want more help?
Email hc-techlearn@haverford.edu or contact your subject librarian.
Have a great semester!